コンサルタントが作成するグラフは、一目で何が言いたいのかが分かりやすいグラフになっていますが、これはセンスが良いから美しく作成できるのではありません。数々のルールに従っているからです。コンサルタントの必須スキル「グラフ作成術」では、どのような場合にどのグラフを使用するかを記載しましたが、本記事ではグラフを作成する際に注意すべき点を記載します。
最低限のルールと、プラスアルファのルール
グラフには、必要最低限気を付けるべき基礎的なルールと、出来ていたら加点されるプラスアルファのルールがあります。
必要最低限のルールと書いていますが、特にルールについて意識をしている人でなければ知らないことは多く、意外と最低限のルールを満たせていないグラフも散見されます。
コンサルタントは、クライアントから高いフィーをもらっている以上最低限のルールは遵守することはもちろんのこと、資料は常に100点を目指して作成する必要があります。そのためには、加点要素である加点ルールについても全て熟知し、実践すべきでしょう。
最低限のルール:グラフが示していることを記す作法
1.グラフのタイトルをつける
グラフ上部には、タイトルを記載して”何についてグラフで示しているか”を明確にしましょう。
スライドを作成している本人にとっては何のグラフであるかということは当たり前すぎて気づかないものですが、そのグラフを初めて見る人にとって、何の説明をされているかということは案外分からないものです。
2.単位を記載する
これも1.と同様作り手としては単位は当たり前の情報であるため忘れられがちですが、縦軸・横軸ともに、(億円)(時間)(分)等の単位は必ず記載しましょう。
グラフタイトルはExcelの標準機能で入ることもありますが、縦軸・横軸の単位はExcelで数字を入れてグラフを作っただけでは表示されないため、より意識しなければなりません。
3.出所を記載する
最低限のルールで、最も忘れられがちなのが出所です。作ったグラフは、どのデータを利用して作成したかを記載しましょう。出所は、スライドの左下に小さい文字で記載します。
例)出所:総務省統計局『労働力調査(基本集計)2020年(令和2年)8月分』
加点のルール1.意味を持たせる
1.項目の順番に意味を持たせる
項目の順番で言うと、一番わかりやすいのが時系列です。グラフを作成する場合、2018年、2019年、2020年といったように、ほぼすべての人が時系列が右に行くにつれて新しくなるように作成していると思います。
他にも、例えば部署別の残業時間をグラフで一覧化したい場合は、残業時間が大きい順に左から並べるなどの工夫をすることで、どの部署の残業が多いかといったメッセージを強調できます。
積み上げ棒グラフの場合、下の項目は一番大きな数値のものにします。積み上げ棒グラフは複数の項目を1つのグラフに表示出来て便利なのですが、その分作り方を間違えると他の項目との比較が難しくなります。
下の項目に一番大きな項目を持ってきて、上に項目に行くほど小さい数値の項目になるようにしましょう。
2.色使いに意味を持たせる
ExcelやPowerPointでグラフを作成したとき、自動でOffice製品特有の色付けがされて、青・オレンジ・黄色を使ったかなり派手な色合いになることがあります。しかし、その配色について意味があるわけでもないため、他のスライドと同系統の色にしましょう。
多くの場合はコーポレートカラーが使われ、強調するところのみ赤色等、目立つ色を差し込みます。
加点のルール2.直感的に分かりやすくする
3-1.縦軸はゼロスタート
よく見かけるのが、縦軸のスタートがいきなり大きな数字となっているグラフです(図1参照)。Excelを使って縦軸の数値を自動にしたままだと、(図1)のようになってしまいます。
(図1)ではまるで売上高が倍以上になっているように見えるのですが、実際は1,000億円から1,050億円になっているだけであり、上昇幅は5%です。
「よく見せるために騙そうとしているのでないか?」という疑念を相手に持たれてしまってはその後のプレゼンもうまくいかなくなる可能性があるため、縦軸はゼロスタートを徹底し、(図2)のように、誤認を生まないようにましょう。
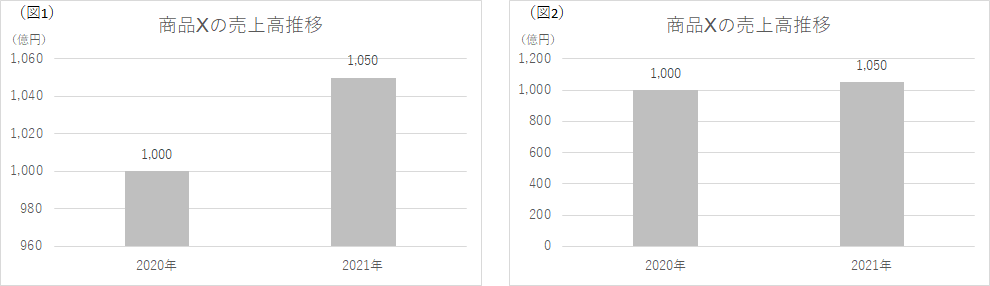
3-2.数値を記載する
各項目の数値(データラベル)を記載して、数値確認する際に、わざわざ横軸に目線を移動させなくて済むようなグラフにしましょう。
積み上げ棒グラフの場合は、(図3)のように、各項目の小計と合計を、それぞれ記載してあげると良いです。
3-3.凡例は右に線を引っ張って記載する。
Excelの標準機能では、項目別の色をグラフの下や右上に凡例を表示する機能があります。
この凡例が絶対ダメというわけではないのですが、色の判別をする必要があるため、右に線を引っ張ったほうが良いです。
また、右に線を引っ張って記載した場合、(図3)のように情報を追加できることもあるので、是非試してみてください。
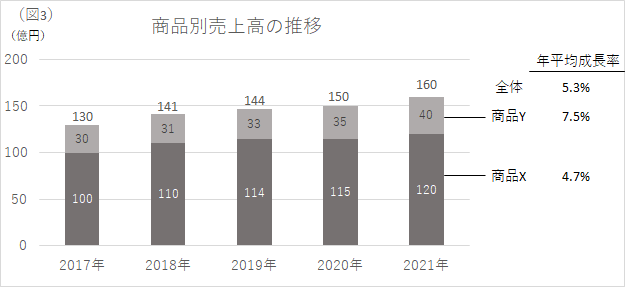

-1000x560.png)
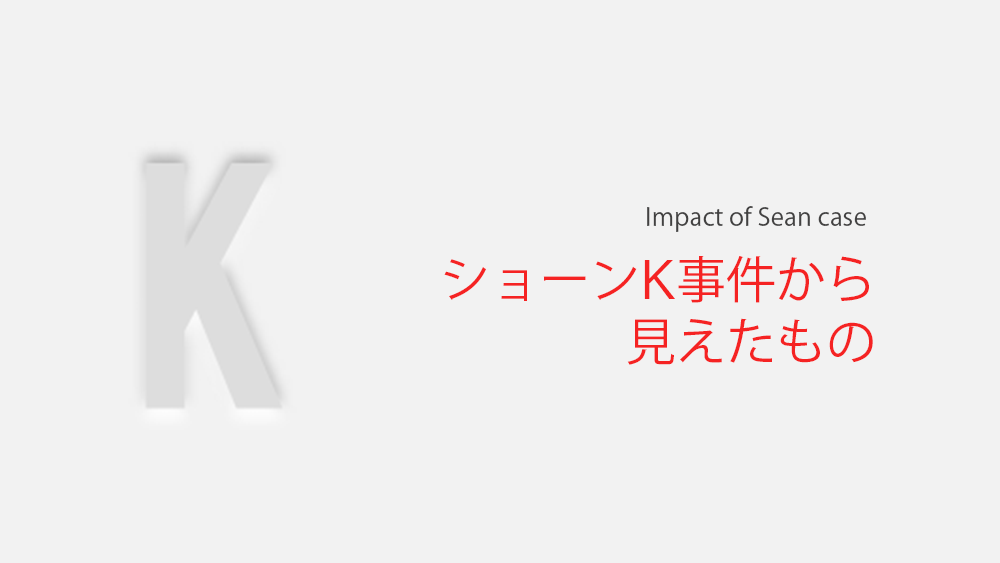

コメント